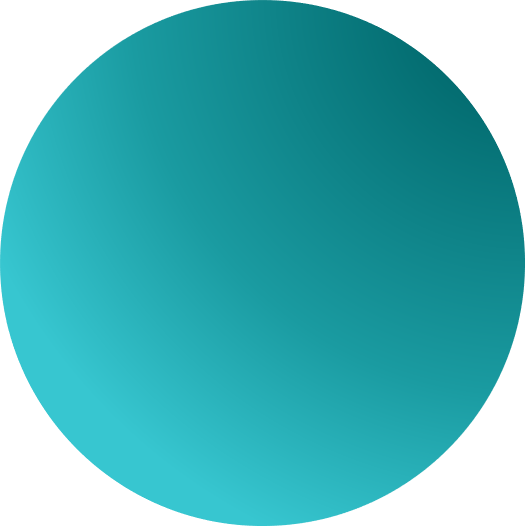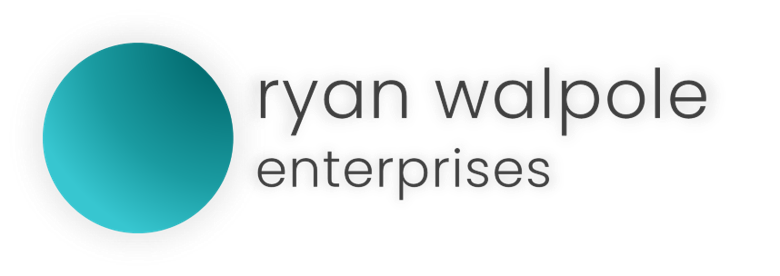FieldMate PDFLink contains the necessary functions to merge multiple PDF documents into a single PDF file. This page will walk you through the process of merging two or more PDF documents together.
Step One: Select your PDF Files to Merge.
On the main screen of the application, navigate to the group-box that is titled “Step One”
- Click on the button labeled “Browse for PDFs”
- In the File Dialog that opens, click and select the PDFs that you wish to merge. Hold the control key to select multiple PDFs.
- Once you have selected all of the PDFs you wish to merge, confirm by clicking “Open” in the bottom right hand of the dialog.
- If you need to add more PDFs from different folders, simply click “Browse for PDFs” again to add more.
Please Note: PDFs will be merged into the file in the order that they are selected.
Step Two: Merge the PDFs Together.
Once you have selected and added all of your PDFs, the file path to each of them will appear in the list box below the Browse button.
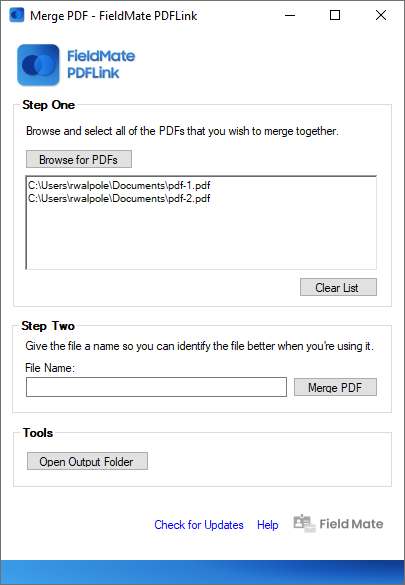
If the list looks correct, you will notice that the “Merge PDF” button has become enabled. To merge the PDFs into a single document, click “Merge PDF”. By default it will give it a file name that is randomly generated. If you would like, you can give it a custom file name using the “File Name” text box. You should name it something that relates to the document. Once the PDF document has been merged, it will open in your default PDF viewing application. You can then save it wherever you would like (or if your default PDF client supports it, you can email it straight from the application.)
You can also see a complete list of all the PDF files you have merged on your PC with the “Open Output Folder” button.
Alternate Steps: Starting Fresh
If you accidentally added the wrong PDFs or wish to start over, you can press the “Clear List” button to wipe all selected PDFs.