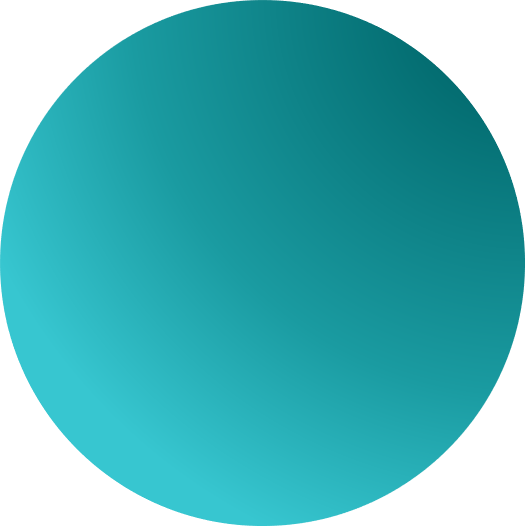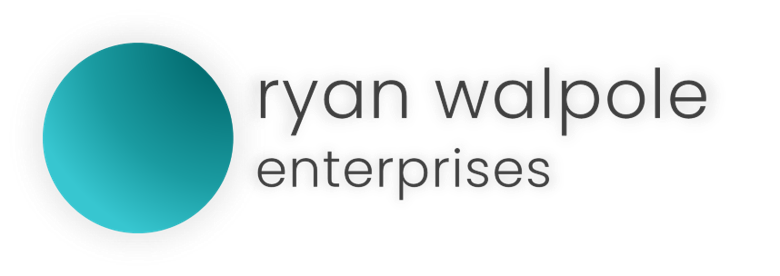FieldMate QR Creation Wizard comes with a command line interface that can be used by anyone (but we recommend only ICT staff use this feature) in order to use commands to access hidden features or features that may be locked from inexperienced users.
Accessing the Command-Line Interface
- Open the “Settings” interface by clicking on “Settings” on the main page of the application
- Click on the FieldMate Logo at the top of the settings window, once.
- Accept the popup prompt to enable the Command-Line interface.
Using commands
To use a command, simply type the entire command in the text box. When you’re ready to send the command, we require you to manually press the “Execute Command” button. You cannot execute a command using the keyboard. This is intentional, to avoid accidentally messing something up.
What commands can I use?
Here’s a list of commands that you can use within the application, as well as a description and example.
| Command Syntax | Description | Example (In-Use) |
| unlock -user [username] -pass [password] | Unlocks any locked settings fields. This is found mostly in branded versions of the application where fields are prefilled. | unlock -user MyUsername -password MyPassword |
| reset -user [username] -pass [password] | Resets any settings changed to their default and restarts the application | reset -user MyUsername -password MyPassword |
What is my username and password?
You will be able to decide the username and password during the setup process. If you are using a branded version of the software, you can get this information from your ICT department or upper management.
This username and password is not your windows password, email password or any personal password. Passwords are not censored in this field, so please do not enter any personal passwords on this screen especially with people watching your screen.