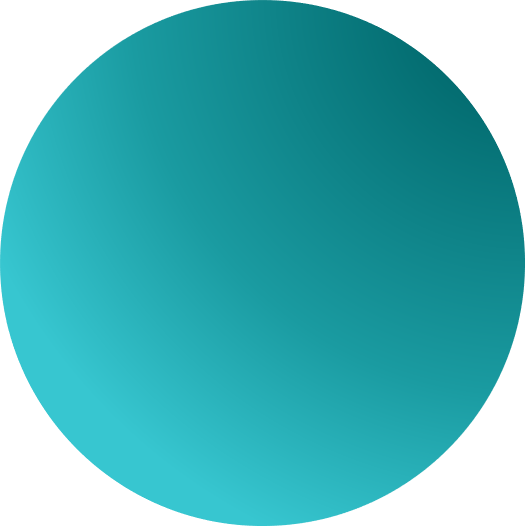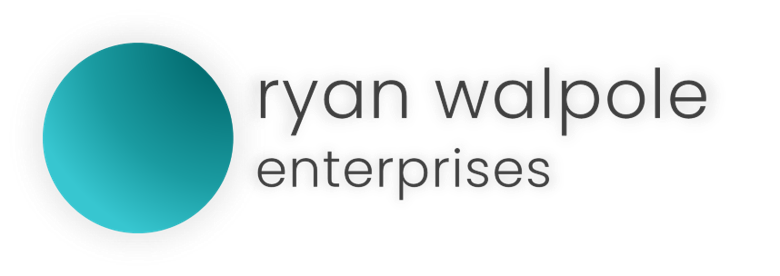Class
Moxo.UWP.Icon
Usage:
Every app has an icon or a logo that represents it and that will appear in many locations when using Windows. For a Moxo UWP app, you will be asked to provide icons in multiple sizes for multiple different areas of the Windows experience. You can then extend the sizes and scaling afterwards in Visual Studio for a more clean experience.
Some places your icon or logo may be seen include:
- The app list within the start menu,
- The start menu tiles area.
- The desktop.
- The taskbar and task manager.
- Your application’s splash screen.
- Within the Microsoft store.
Types:
| Icon Name | Appears In | Asset File Name | Asset Size (px) |
| Small tile | Start Menu | SmallTile.png | 71 x 71 |
| Medium tile | Start Menu, Microsoft Store listing* | Square150x150Logo.png | 150 x 150 |
| Wide tile | Start Menu | Wide310x150Logo.png | 310 x 150 |
| Large tile | Start Menu, Microsoft Store listing* | LargeTile.png | 310 x 310 |
| App icon | App list in start menu, task bar, task manager | Square44x44Logo.png | 44 x 44 |
| Splash screen | The app’s splash screen | SplashScreen.png | 1240 x 600 |
| Badge logo | Your app’s tiles | BadgeLogo.png | — |
| Package logo/Store logo | App installer, Partner Centre, the “Report an app” and “Write a review” options in the Microsoft Store | StoreLogo.png | 300 x 300 |
Supplying Icons that are DPI friendly:
To ensure that your icons look sharp on any display, you can create multiple “scaled” versions of each icon. We recommend you create a version of each icon at the following scaling factors: 100, 125, 150, 200 and 400 percent.
You can do this inside of Visual Studio after Moxo has built your project or by using a third party solution to create UWP Visual Assets.
- Generating all assets at once in Visual Studio by Microsoft on Microsoft UWP Docs.
- UWP Tile Generator extension for Visual Studio by Microsoft on the Windows Blogs.
- Get Visual Asset Generator on the Microsoft Store.