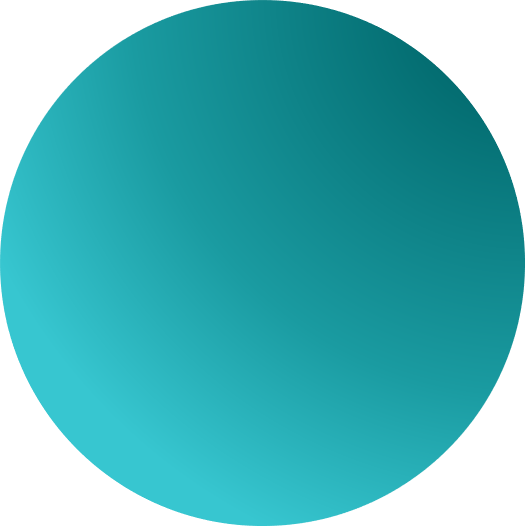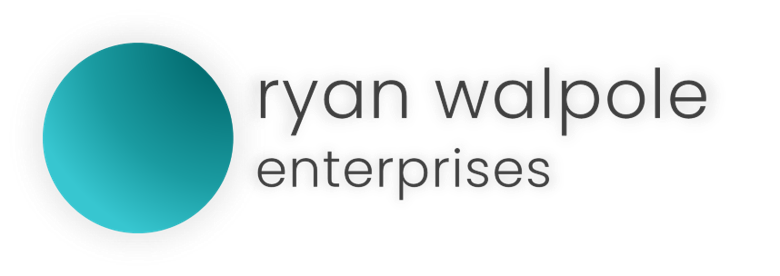This changelog applies to GameON Vibe for Windows 10
Version 191101 Highlights
Introducing GameOn Vibe
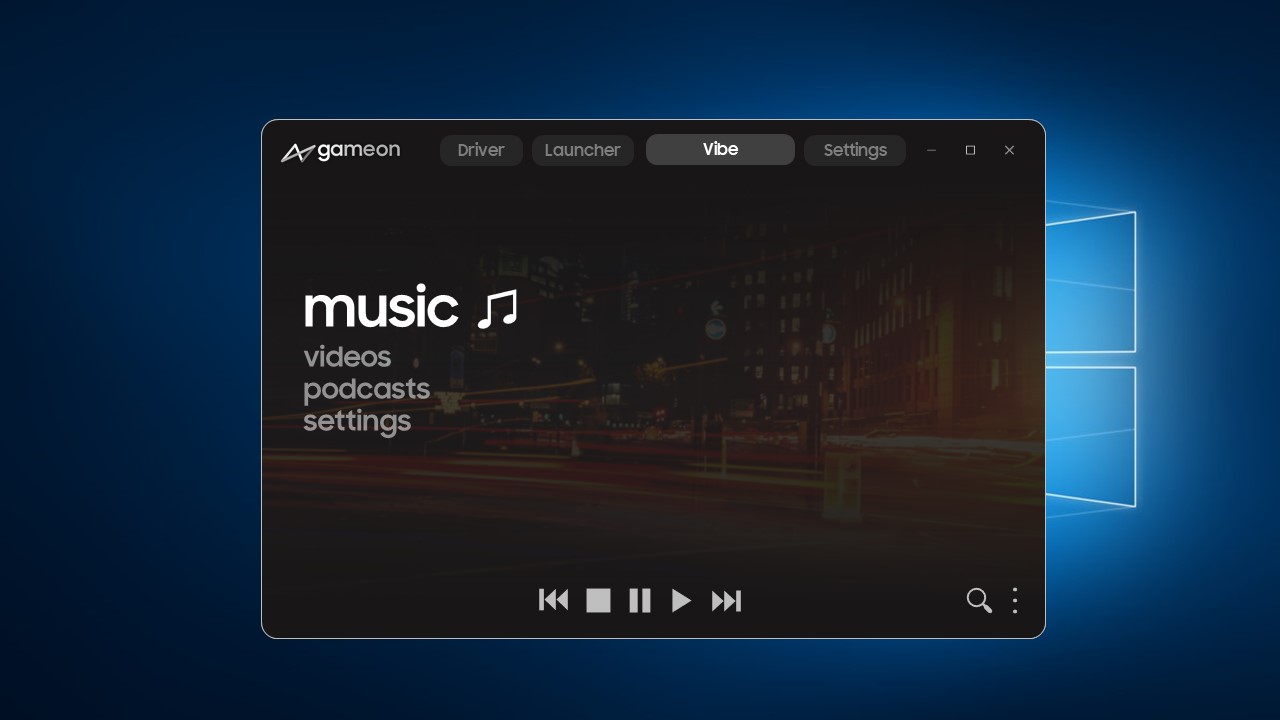
- The homepage allows you to access different categories of media. Currently GameOn Vibe includes support for music, videos and podcasts. It sports a search function and quick access to media controls for any media already playing.
- By default “Music” will be the selected text menu item. Clicking enter on this page will open the Music player.
- You can use the arrow keys or using WASD to navigate up and down the menu. You can also use the mouse to select an option. When using the mouse, the selected text menu item will become highlighted as music is in the screenshot.
- The search function is not limited to any type of media content and will search music, videos, podcasts and even settings.
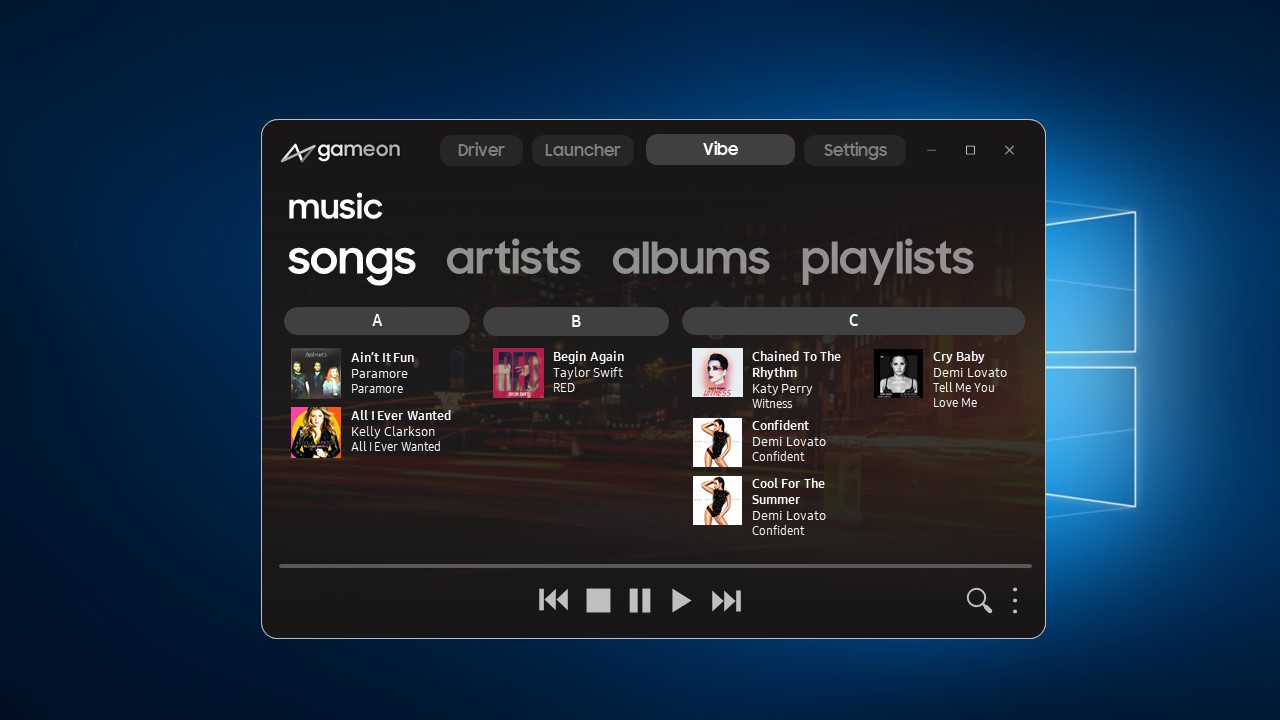
- The music view is displayed as a horizontal scrolling menu that displays filter categories that can be used to filter music between songs, artists, albums, playlists, genres and more. The main media view displays the album artwork, track name, artist name and album name.
- You can use the scroll wheel to scroll through the items. Nudging the edge of the application at either the left or right side will prompt it to slowly start scrolling.
- The grey line at the bottom of the application, above the media controls, will show you the current progression through the song being listened to.
- You can navigate between letters of the alphabet by clicking on the corresponding letter. (E.g. clicking the button with A printed on it will zoom out to display all letters of the alphabet that can be used to quick-jump to any letter).
- The search function remains the same as that of the home page, which will include results outside of the music view.
- Tapping the “music” heading will take you back to the home page. This navigation technique is used throughout the application.
- WASD and Arrow keys are also usable in this part of the application to navigate through items.
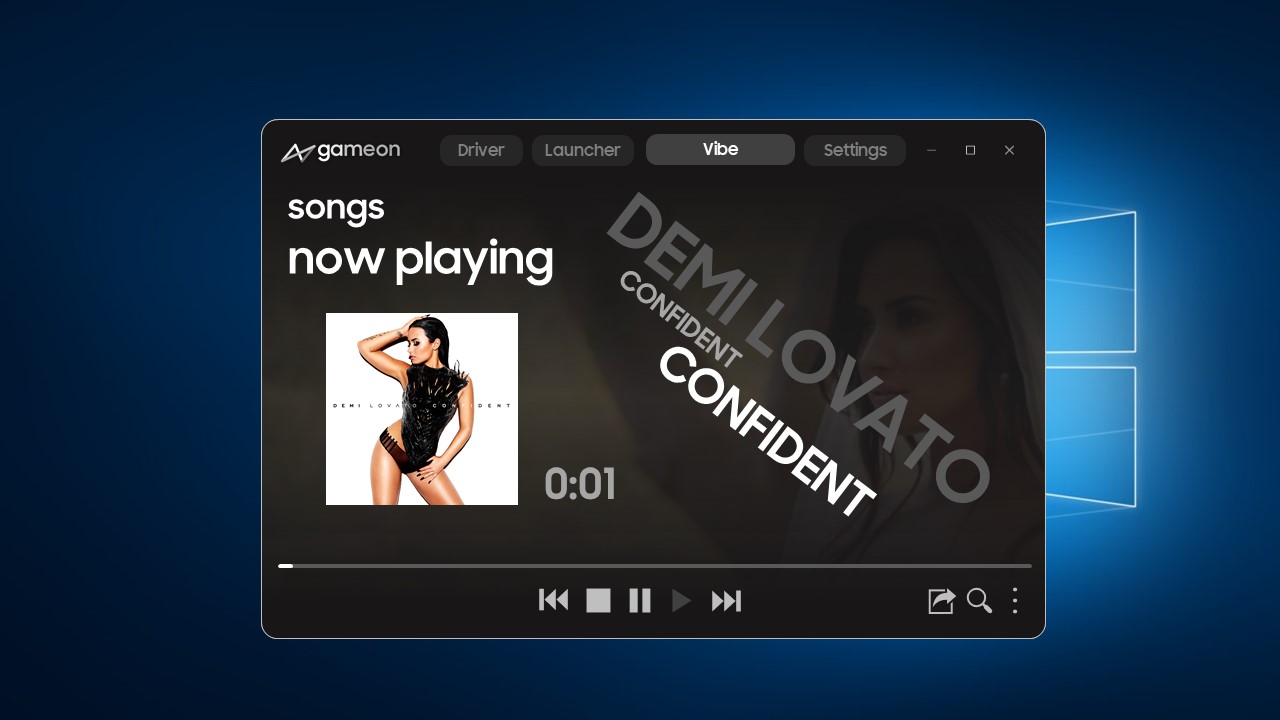
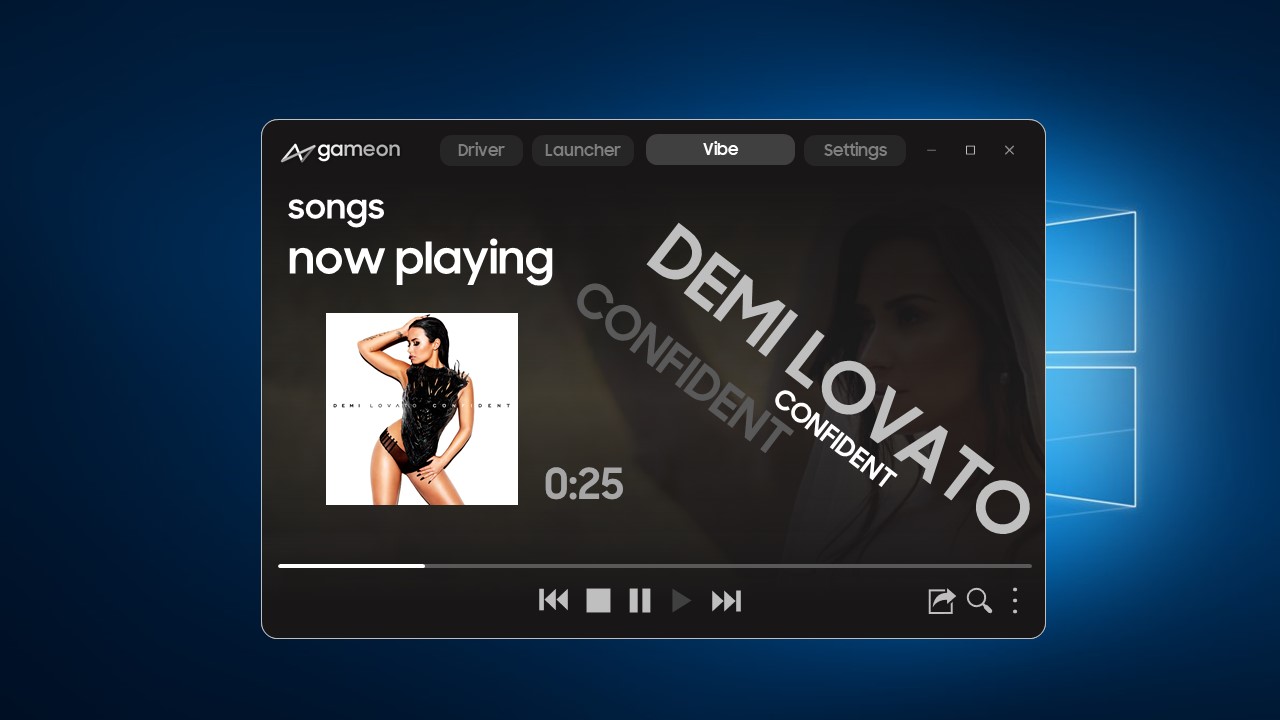
- The now playing view can be accessed when some media is being played.
- The album title, track name and artist name float around the screen on this page as can be demonstrated above.
- The user can view the album or artist page by selecting the corresponding title.
- A share button is available. Clicking this will allow you to share to social media (using a custom share interface) what you’re listening to. The default share message is:
Now Listening to [Song Name] by [Song Artist]
-
- This message can be edited by the user.
- The song title and artist will attempt to be matched to tracks on Spotify. If a match is found, the user can confirm the song and attach it to their message as a Spotify Link. If a track cannot be found, a prompt will not appear.
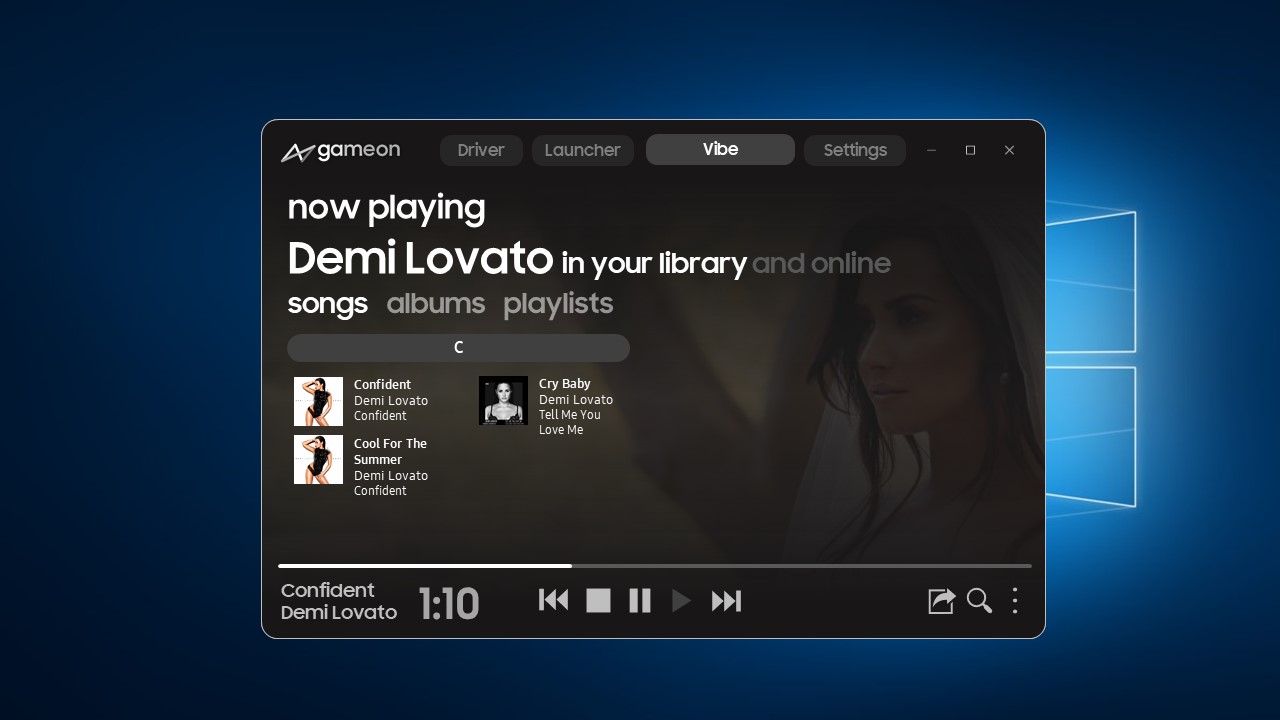
- The artist view allows you to sort songs, albums and playlists that belong to or contain music by the artist. The “Now Playing” text at the top is a link to take you back to the “Now Playing” screen. This indicates that the artist page was accessed via the “Now Playing” screen. This includes albums in which they might be a featured artist. This also scans song titles. If a song is by the artist “Artist 1” but the song contains “Feat. Artist 2”, this will be shown on Artist 2’s page.
- Note that this screen is not the “Now Playing” screen but a song is being played. The share button will still function to share what’s being played.
- This screen is currently displaying “Demi Lovato in your library” as the “and online” is greyed out. Selecting the “and online” text will highlight it and add the artist’s online discography to the page as determined by Spotify.