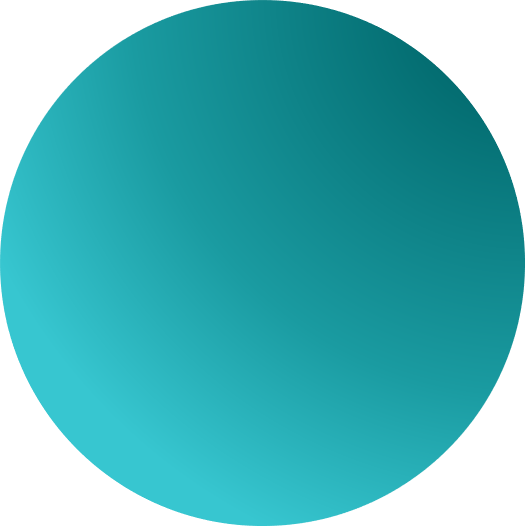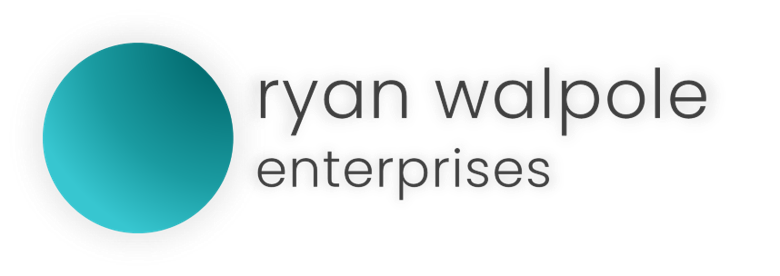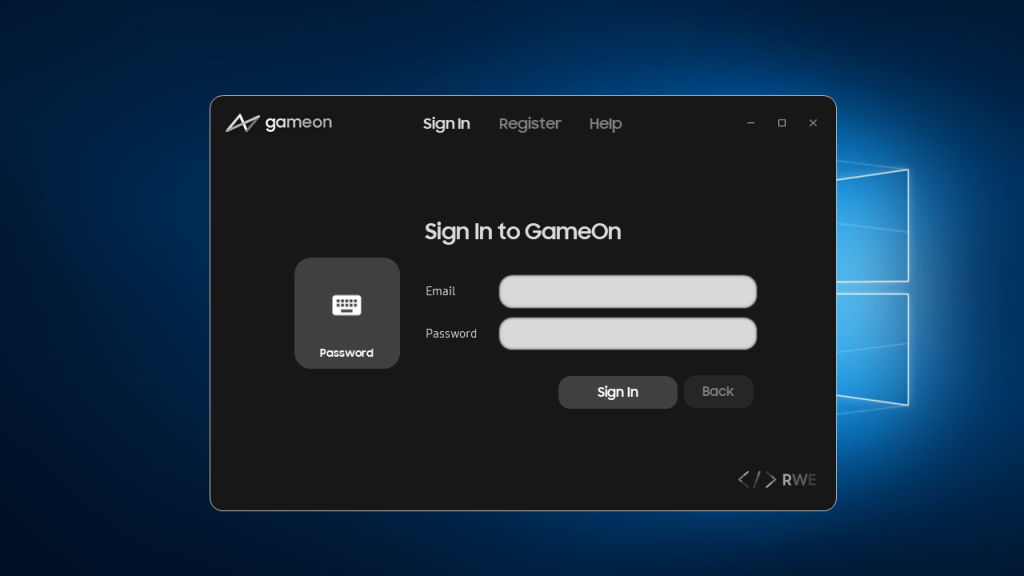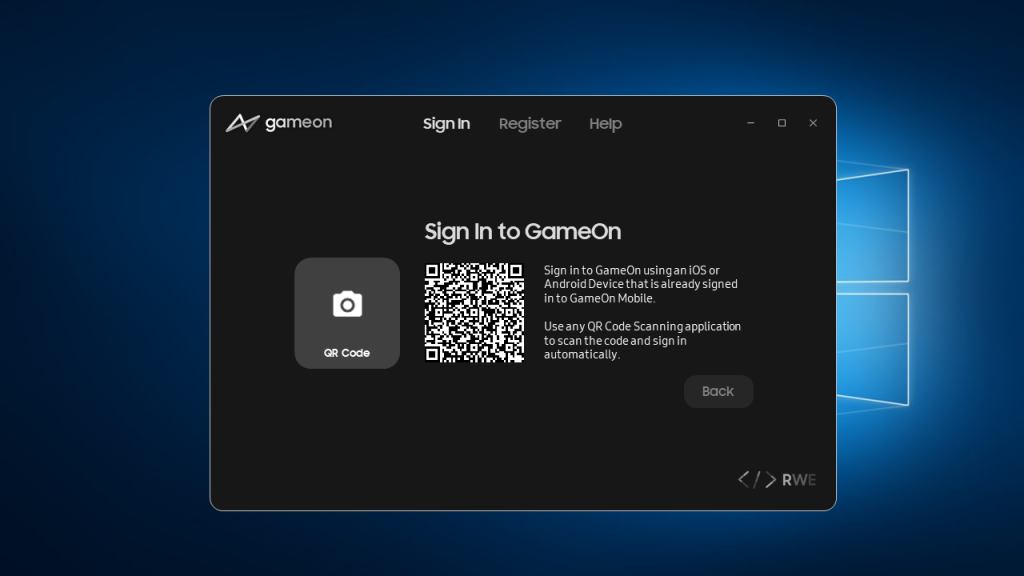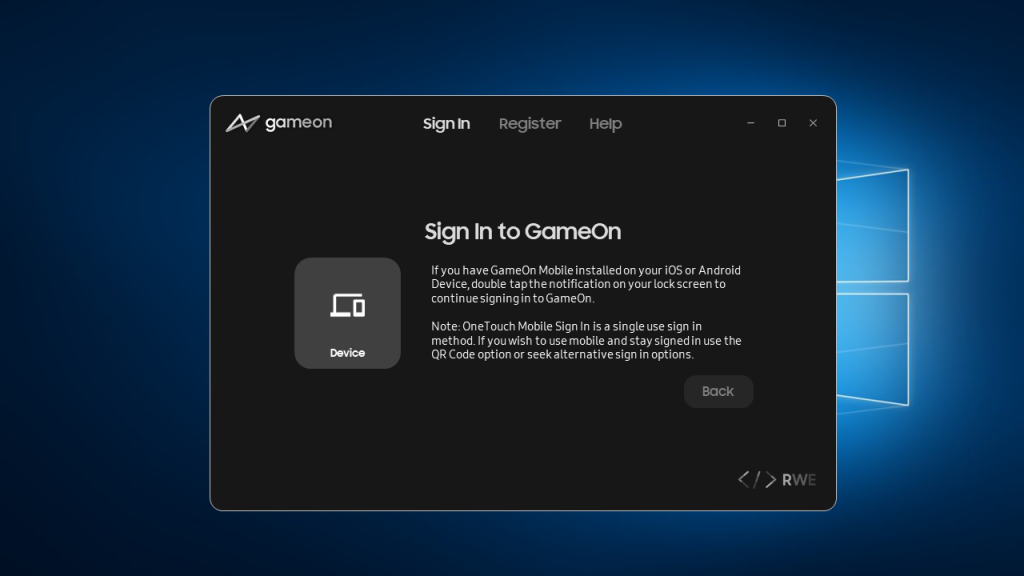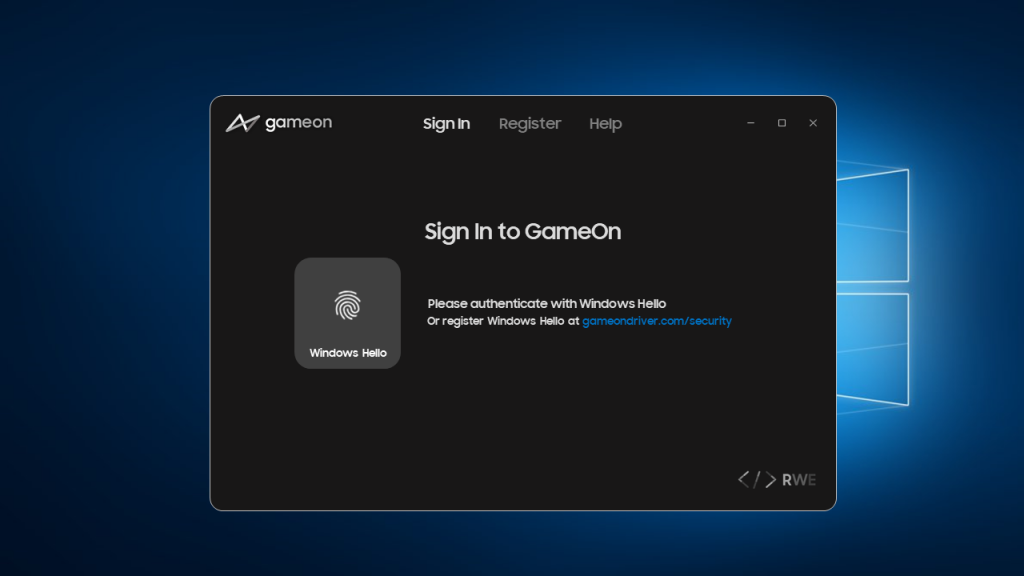As of GameOn version 2001 – released on January 14, 2020 – we have added some additional sign in options for GameOn on Windows 10. We have been testing some of these sign in options for several months to ensure that these options are:
- Useful.
Whether it be a niche amount of people or a mainstream option, we want these sign in options to have a use and be used by our users. - Intuitive and Easy.
We want users to be able to use these options without having to think about it. These sign in options should be intuitive and require little to no effort to use. - Secure.
Arguably our most important priority with these new sign in options was ensuring that they would not compromise users’ security.
We’re excited because after months of testing, we’re confident that these new sign in options are useful, intuitive, easy to use and secure for our users – and we’re excited to show you them.
Option 1 – Password
The Password sign in option is the traditional sign in method that you are already familiar with. We think it’s important to let you know that this option is not going anywhere and will be here to stay
Option 2 – QR Code
The QR Code sign in option allows you to sign in by scanning the QR code on a device that already has you signed in on using the GameOn Mobile app. These QR codes are generated every time and expire after 90 seconds. After scanning the QR Code, you will be prompted in the GameOn Mobile App that if you choose to accept the sign in, you will be giving the PC access to sign in to your account.
Option 3 – Device
If you have the GameOn Mobile application you can also utilise the GameOn One-Touch Sign In. This sign in option sends a notification to your compatible device with the GameOn Mobile App installed and signed in to. Double tapping this notification will allow you to sign in to GameOn and use the application. This sign in method is a single-use method that will expire after 90 minutes and is useful for short sessions on public PCs.
Option 4 – Windows Hello
The Windows Hello sign in method allows you to sign in using your Windows authentication methods (such as your Windows Password and Pin) to sign in. This option also supports Windows Hello bio-metric information on compatible devices, such as Fingerprint and Iris sign in.
Getting Started
- To get started with QR Code Sign In, you need to download the GameOn Mobile application for iOS or Android from your GameOn Testers Dashboard.
- To get started with Device Sign in, you need to download the GameOn Mobile application for iOS or Android from your GameOn Testers Dashboard.
- To get started with Windows Hello Sign In, you need to authenticate Windows Hello with your GameOn account. You can perform this on mulitple PCs. You can do this by signing into GameOn for Windows using your password or by going to the following URL: http://www.gameondriver.com/security
Important Notes:
QR Code Sign In
- QR Codes are generated every time the QR-Code Sign In option is requested.
- QR Codes are only available for 90 seconds before a new one needs to be generated.
- When attempting to use a QR Code that has been expired, a warning will be shown to the user about QR Code Sign In and warns them that they should not scan a QR Code for GameOn unless they requested one.
Windows Hello Sign In
- Please only link Windows Hello sign in with Windows PCs that you own.
- Facial Recognition is an option for Windows Hello that may be able to be spoofed with a photo of your face. Please keep this in mind when authenticating your account on a PC with Facial Recognition set up and consider removing Facial Recognition in favour of more secure bio-metric options such as Fingerprint, Iris scanning or just using your Windows Pin and Password.
In General
- You can terminate any session that you’re signed in to (or all sessions) via the GameOn Tester Dashboard or from the GameOn Mobile App. To do this, you must confirm your password.