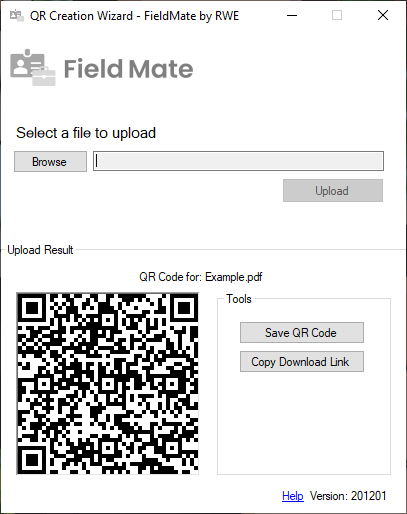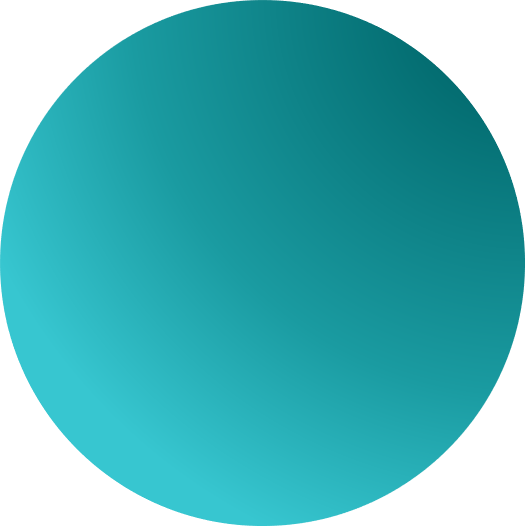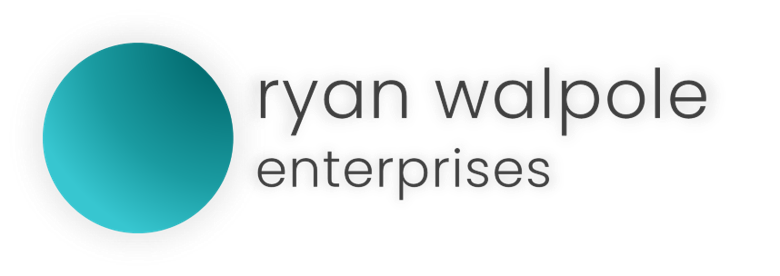To create a QR Code in FieldMate’s QR Creation Wizard, you must have the following:
- A file you wish to upload.
The QR Code will take users that scan it to view or download the file (depending on the file type and device). - An FTP profile and account set up in the application settings.
If you have a branded copy of FieldMate QR Creation Wizard, this does not apply to you. - And lastly, a copy of FieldMate QR Creation Wizard installed on your PC.
Step One: Select a file to upload.
The file you upload can be any file type, however some files (such as JPEG, PNG, GIF and other image files, or Text Files) may be shown to the user inside of a browser, rather than be downloaded to the device.
Once you’ve got your file chosen, open FieldMate QR Creation Wizard. This screen may look slightly different if you have a branded version of the application.
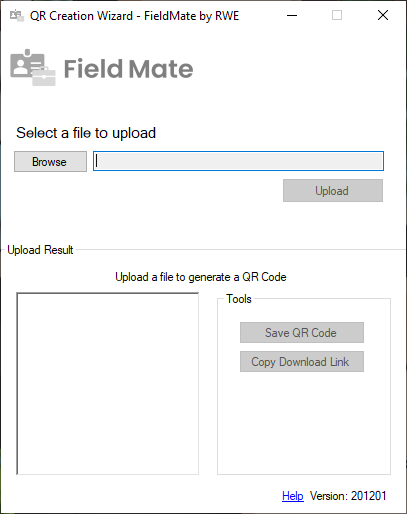
To begin, click the “Browse” button to launch the Open File Dialog.
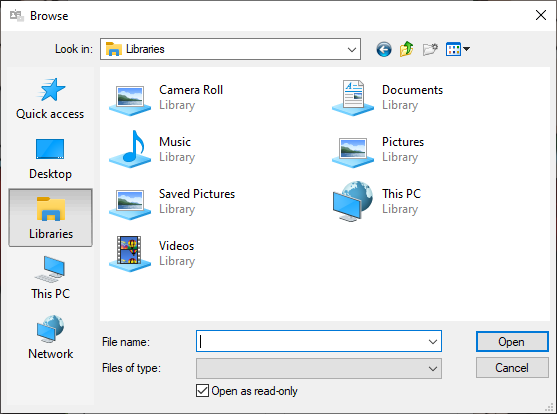
You can use this window to navigate your file system. Once you have navigated to the directory in which your desired file is located, you can select it and then click “Open” to import it into the QR Creation Wizard. Once you have done so, you can simply press the now-enabled “Upload” button, just beneath the file path that will appear to the right of the Browse button.
Depending on the size of your file, your internet speed and your hosting provider (to the location the file is being uploaded) – this may take a while. Small files on a fast internet connection should only take a matter of seconds, but your experience may vary. Once the file has been uploaded, you will receive the following popup:
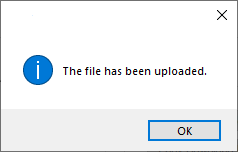
Once you click the “OK” button, the QR Code will be printed for you. You can use the “Tools” section to access a variety of tools for the QR Code. These include:
- Save QR Code
This button will save the QR Code as an Image File on your computer. You can rename it, but it will keep the name of the file you uploaded (with the file extension and type changed to JPG, PNG or GIF) so that you can easily identify the QR Code. - Copy Download Link
This button will copy the link that is associated with the QR Code, so you can give those that don’t have a QR Code reader available the link to use. - Add QR Code to PDF (if the file was a PDF) [This option is not shown in the screenshot] This button will create and export a copy of your PDF file with a blank page inserted at the beginning that contains the QR Code. This means you can print off the PDF and hang it up in a public space (like an office) along with the PDF so the employees understand what they’re downloading.